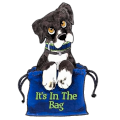You need to register and activate your account before you can login. After you register, you will receive an activation email message at the email used to register your account. You must click on the activation message to activate your account before you can login. If you do not see the email message in your inbox, please look in your spam folder.
Your email address is not necessarily your login user name. It can be, but often people choose something else as their user name. If you did use your email address as your username, be sure to include all portions of the email address, including the @ sign, or it will not recognize your user name.
Having Problems With Our Website?
If you are having issues with the website, the most efficient way to get it resolved is to send an email message to support@itsinthebagbyk.com.
Information We Need About Your Website Problem
In order to most effectively and efficiently resolve a website issue you are having, when you contact us please include the following information:
- Your name and the email address you used to register on our website (if you are registered).
- The type of device you are using, such as a mobile phone, a tablet or iPad, or a laptop or desktop computer.
- The browser you are using to view the website.
- Details about the problem issue you are having with our website.